当日チケットブースに並ばずにディズニーの入場券が買える便利な「eチケット」ですが、A4サイズの印刷が必ず必要です。
しかし「自宅にプリンターがない!」という方も多いと思います。
ではコンビニではどのように印刷すればいいのでしょうか?
徹底解説してみました!
目次 [表示]
セブンイレブンのネットプリントが便利!
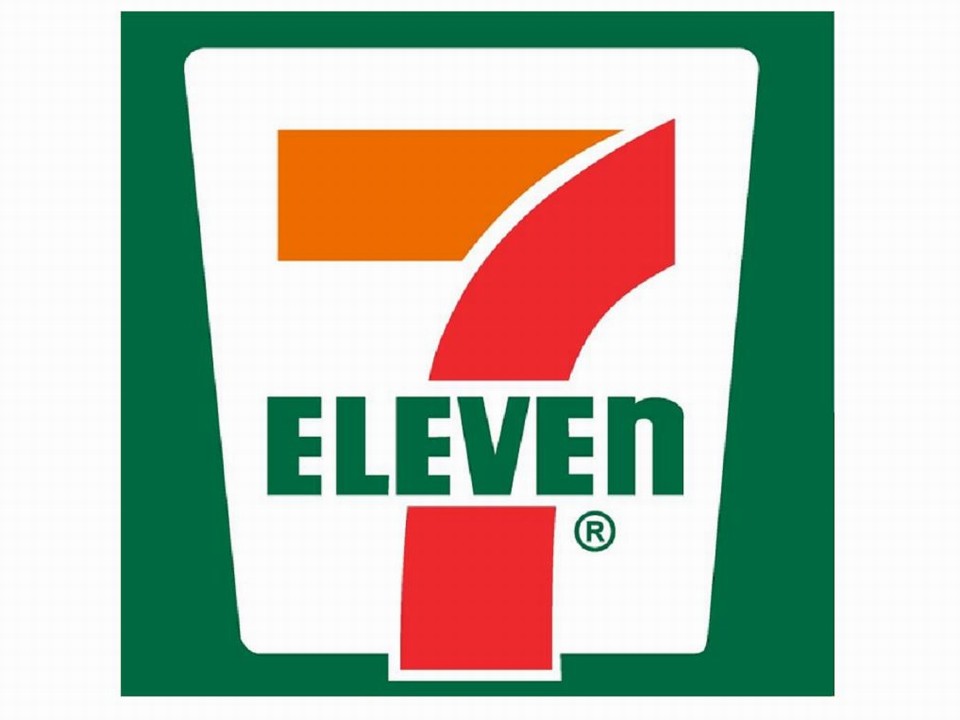 photo by https://townwork.net/detail/clc_3331391001/
photo by https://townwork.net/detail/clc_3331391001/「ネットプリント」とはセブンイレブンのサービスで、店内にあるマルチコピー機(入り口横によくあるコピー機)を自宅のプリンター代わりに使えます。
365日24時間利用できますよ!
まずネットプリントのサイトに文章や画像を登録し「プリント予約番号」を取得します。
すると全国のセブンイレブンのマルチコピー機で印刷できるようになります!
私も利用したことがありますが、とても簡単ですよ!
難しい余白設定もいりません。
操作方法がわからなくても、店員さんに聞けるので、印刷できなかった!なんてことにはなりません。
自宅での操作方法
自宅でのPC操作方法を順番にご説明します。
- 「ネットプリント」を開き、ユーザー登録
- 「利用規約」に同意
- 「個人情報の取り扱い」について承諾
- 名前&電話&メールアドレスを登録
- 登録したメールアドレスに「ネットプリント開始のお知らせ」が来ているか確認
- ユーザーIDとパスワードを設定(登録完了です)
- eチケットの「チケット印刷画面」で「パスポートの印刷はこちら」ボタンをクリック
- PDFをフォルダに保存
- 6でユーザー登録したネットプリントにログインし、書類登録
- 「新規ファイルの登録」ボタンをクリック
- ファイル選択は8で登録したPDFファイルを指定します
- カラーでも白黒でも構いません
- 用紙サイズは必ずA4
- 予約番号対応は数字のみが楽です
- 「暗証番号」と「その他設定」は設定不要です
これで登録は完了です。
必ず「プリント予約番号」をメモし、あとはセブンイレブンのマルチコピー機でプリントするだけです。
ネットプリントの操作方法
 photo by http://news.fujixerox.co.jp/image_library/detail/_imgid_000019/
photo by http://news.fujixerox.co.jp/image_library/detail/_imgid_000019/
セブンイレブンでのマルチコピー機の操作方法をご説明します。
- 画面にある「ネットプリント」ボタンを押す
- 操作方法が出るので「確認」を押す
- メモをとった「プリント予約番号」を入力し「確認」を押す
- ファイルが正しいか確認
- 「フルカラー」または「白黒」を選び「確認」を押す
- 料金が表示されるのでお金を入れる
これでプリント完了です!
もしも当日自宅に忘れてしまっても、濡れたり破けてしまっても、セブンイレブンへ行けばいつでも何度でも再プリントできます。
ネットプリントの登録は無料ですし、再プリントも白黒なら20円です。
ローソンやファミリーマートで印刷する方法
 photo by http://www.family.co.jp/company/vision.html
photo by http://www.family.co.jp/company/vision.htmlセブンイレブンが近くにない場合は、ローソンやファミリーマートでも印刷は可能です。
その場合はネットプリントは使わずに、SDカードやUSBメモリを準備してください。
- マルチコピー機にSDカードやUSBメモリを差し込む
- 「文章印刷」をするだけ!
とても簡単に印刷できます。
メールでPDFファイルを送れば、プリンターがある場所ならどこでもプリントできます!
まとめ
このようにコンビニのマルチコピー機を使えば、自宅にプリンターがなくてもパスポートを買うことができます。
日付指定も買える、せっかく便利な「eチケット」。
プリンターがない方も、ぜひご活用ください。






